FAQ and Solutions for the Dev Tools App
Table of Contents
3. I have purchased the pro version, why has it not switched to the pro version?
4. Why do the phone screen flashes or other “faults”?
5. Layout Inspector is inaccurate sometimes
7. What are the free and paid features?
8. Whether to support other languages?
9. How to open android developer options
10. How to open/close android accessibility service
11. Unable to open "Accessibility Services"
12. The notification bar prompt cannot be eliminated after "Color Picker" feature
13. How to display seconds/turn off seconds
14. "Display seconds" does not work
15. Android mobile phone/tablet system
1. Refund Policy
(1) Follow Google Play Refund Policies: you can request a refund through Google Play within 48 hours.
(2) Dev Tools extra Refund Policy: you can request a full refund within 3 days if the feature is not working.
(3) You may get an automatic refund if you uninstall a paid app shortly after first buying it. If you want to reinstall the app, you'll have to buy it again and you will not be eligible for a refund on that purchase.
(4) Note: You can only get a refund once. If you buy it again you will not be able to get a refund. If a refund is issued you will lose access to the item.
2. How to get a refund?
The order ID is the only proof of purchase, we can’t know the email of the customer because of privacy protection.
(1) With 48 hours: You can refund by yourself through the official Google Play tutorials
(2) From 48 hours to a week:
● You can request a refund through the official Google Pay tutorials. or
● Visit https://pay.google.com find the purchase order ID (similar to GPA.xxxx-xxxx-xxxx-xxxxx) and send email to codekk.com@gmail.com to request a refund.
In the case of a refund, the refund shall be initiated within three days at the latest, and the refund completion time shall be Google Play process, you can visit Google Pay to check the status of your refund anytime.
3. I have purchased the pro version, why has it not switched to the pro version?
First of all, you need to confirm which app you purchased, the Dev Tools App or the Dev Tools Pro App? They are two separate apps.
If the purchased item is "Pro Version-Lifetime (Dev Tools(Android Developer))", it means that you have purchased the Dev Tools App; If the purchased item is "Dev Tools Pro (Developer Tools)", it means that you have purchased the Dev Tools Pro App.
If you purchased through Google Play, please:
a. Install "Google Play" App and open it,
b. Login to "Google Play" with the google account you used to purchase Dev Tools or Dev Tools Pro,
c. Click the "Account" menu in the sidebar and click the "Purchase history" submenu to ensure that you can see the previous purchase history,
d. Restart "Dev Tools" App if you purchased this one.
It should be able to be used normally. If it still doesn't work, please feel free to contact me by codekk.com@gmail.com
4. Why do the phone screen flashes or other “faults”?
If some features are turned on that cause the phone screen to flash or other “faults”, don't worry, it will not damage your phone. These are the normal features provided by Google’s official for developers. You can visit Android Developer Options.
There are three ways to recover:
(1) The easiest way: just restart the phone, All related features will be closed directly after restart.
(2) Other ways:
a. The screen flashes: It may be that the "Surface Update" or "GPU Update" is clicked, you can click the "Surface Update" or "GPU Update" to close these tools.
b .Color blocks appear on the screen: The "Overdraw" may have been clicked, you can click the "Overdraw" to close the tool.
c .A bar graph appears on the screen: The "Profile GPU" may have been clicked, you can click the "Profile GPU" to close the tool.
(3) Contact me:
You can send me a screenshot to confirm what features may be turned on, contact information can be found at 6. Contact the author
5. The Layout Inspector is sometimes inaccurate
If you access an app A from the recent visit list, the layout viewed by the Dev Tool's Layout Inspector may still be the layout of the previous app B. There is no particularly good solution to avoid this. You can click the desktop icon of the app A on the desktop again, and then use the Layout Inspector of the Dev Tools to view it.
6. Contact the author
Any suggestions or bugs are welcome to give us feedback.
(1) Email: codekk.com@gmail.com, reply within 1 day of normal working hours
(2) GitHub:https://github.com/TimeShining/Android-Dev-Tools
(3) Facebook Page:https://www.facebook.com/Dev-Tools-917225741954586/
7. What are the free and paid features?
the Android Dev Tools App is a powerful Android development tool, which was officially opened by Trinea in early 2017. New features are being continuously developed, and the features currently included are as follows:
(1) App Layout Inspector Tool(Paid)
(2) Decompile other apps(Paid)
(3) View screen color(Paid)
(4) View the latest open source projects daily(Free)
(5) View the activity history(Paid)
(6) View manifest of any apps(Paid)
(7) App Management——View info of apps(Free)
(8) Pull apk or so of apps(Paid)
(9) Quickly open or close the options in the developer options(Free)
(10) Quickly view the system info(Free)
(11) Quickly open other common features(Free)
8. Whether to support other languages?
Yes, We support English and Chinese currently. We plan to start translating the software into more languages in the second half of this year. Welcome to join us.
9. How to open android developer options
See details: Open "Developer Options" on your Android phone
10. How to open/close android accessibility service
See details: Open/Close "Accessibility Service" on your Android phone
11. Unable to open "Accessibility Services"
Phenomenon: In the "Accessibility Services" list, it is found that "Dev Tools - Development efficiency tool" is grayed out and cannot be clicked, or after clicking, it prompts "Restricted Settings - For security reasons, this setting is currently unavailable", as shown in the screenshot below:
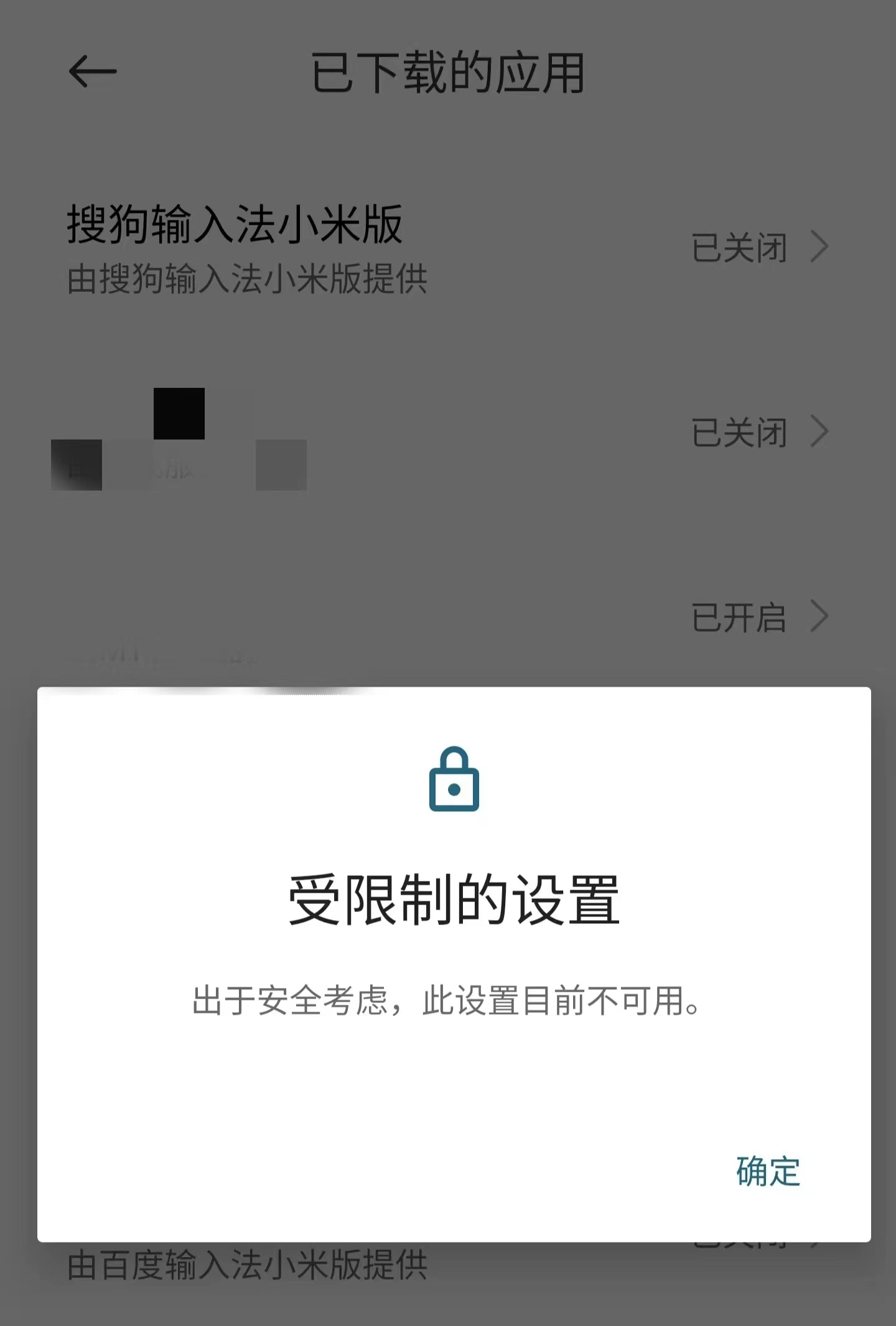
Solution: This is an Android system limitation, especially on Android 13 and above. Open "System Settings" -> "Application Management" -> "Dev Tools", then click the "More" button in the upper right corner. There is "Allow restricted settings", click to open, as shown in the screenshot below:
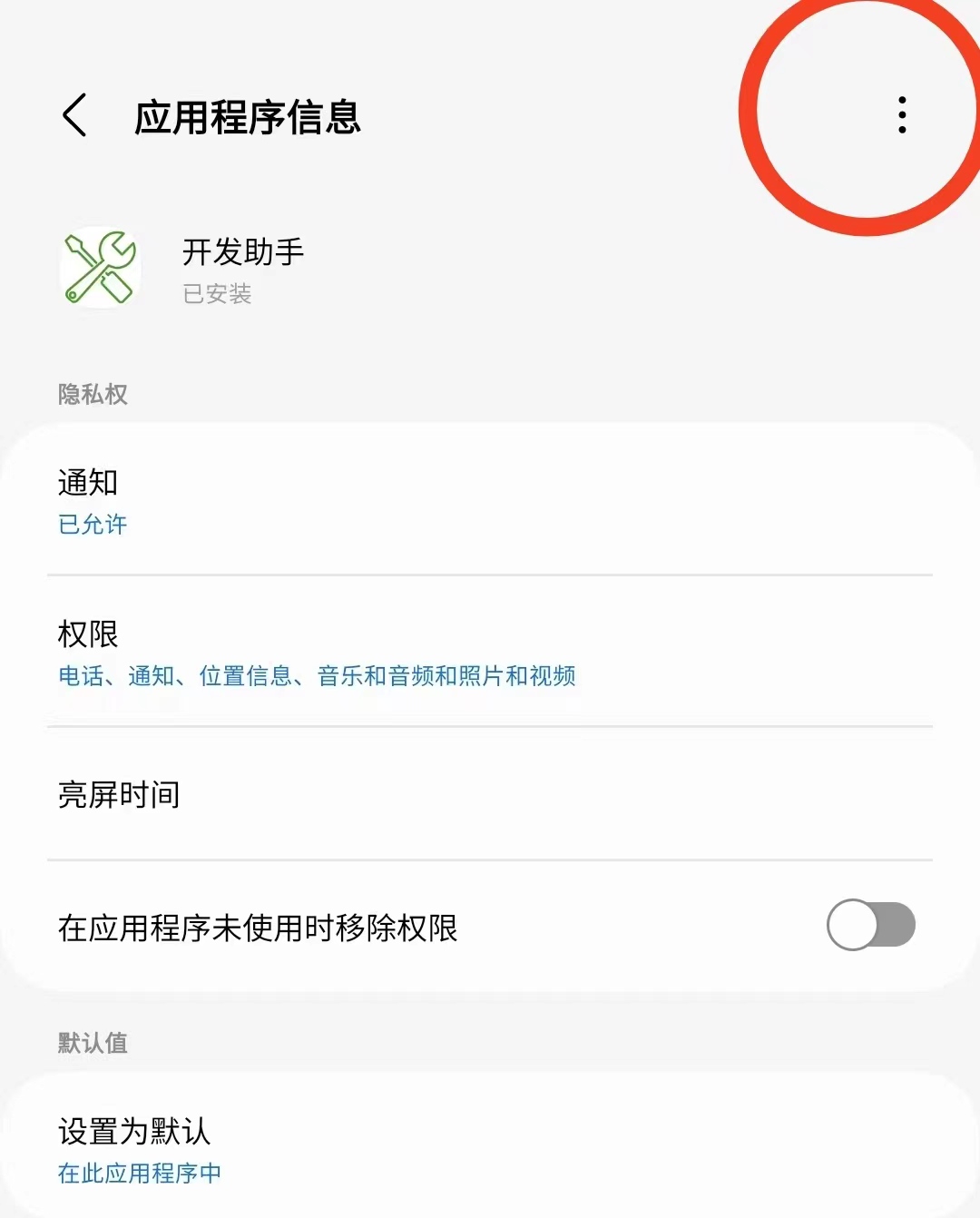
After that, you can open the "Accessibility Service" permission of the Dev Tools app.
12. The notification bar prompt cannot be eliminated after turning off the "Color Picker" feature
Phenomenon: After turning off the "Color Picker" feature, the screen sharing reminder in the notification bar cannot be eliminated, as shown in the screenshot below:
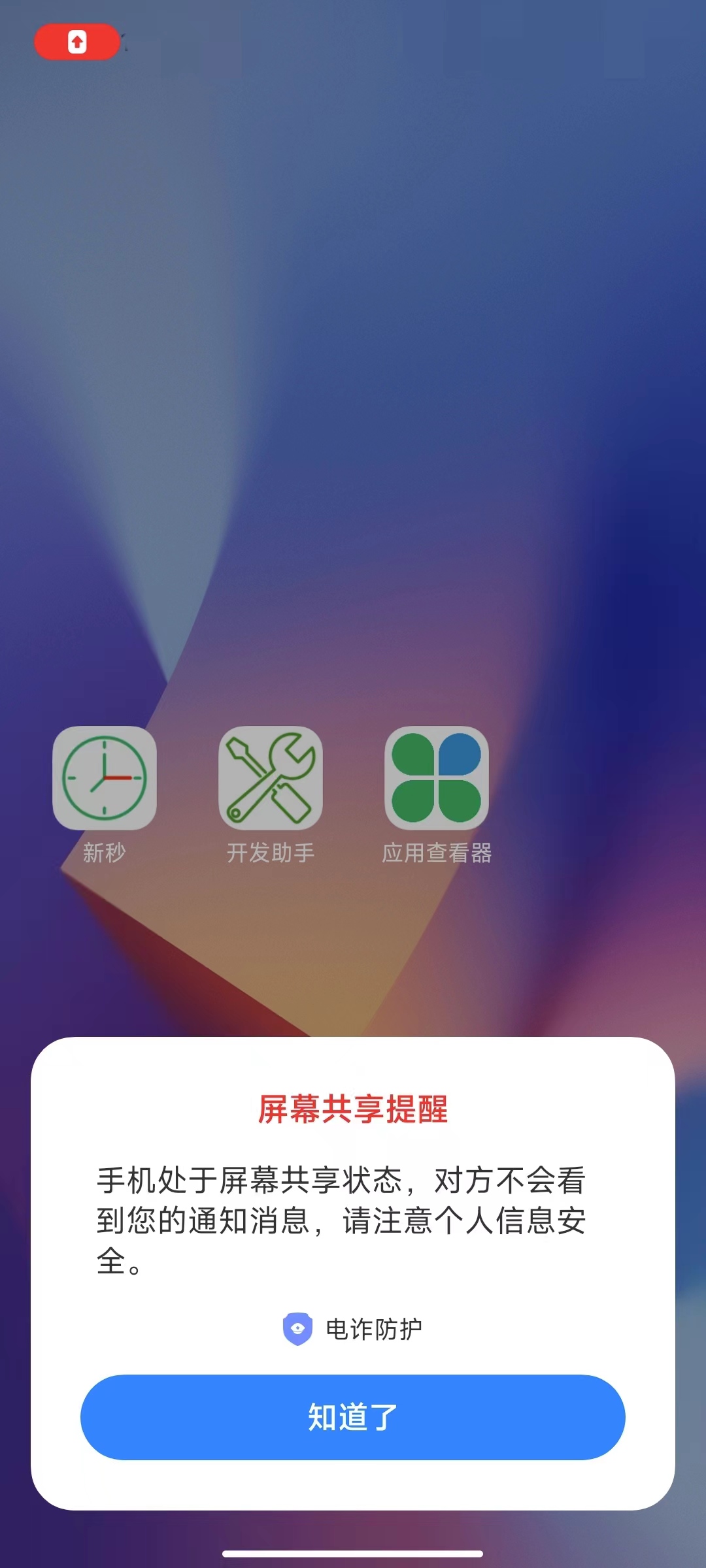
Solution: This is a bug in the Dev Tools and has been fixed in version 7.4.0. The old version can be solved by killing the Dev Tools app or upgrading to the new version.
13. How to display seconds/turn off seconds
See Android phone display seconds/turn off seconds on status bar。
14. "Display seconds" does not work
Phenomenon: Through the "SysUI Tuner" feature of the Dev Tools App, select "Show hours, minutes, and seconds" for the time, but the status bar does not display the seconds.
Solution: You can download "New Second" App. It can be used to view second and millSecond quickly, it can be used as an auxiliary tool for precise timing, shopping fixed-point snap-up and other scenarios. It support floating window, status bar, fullscreen view mode.
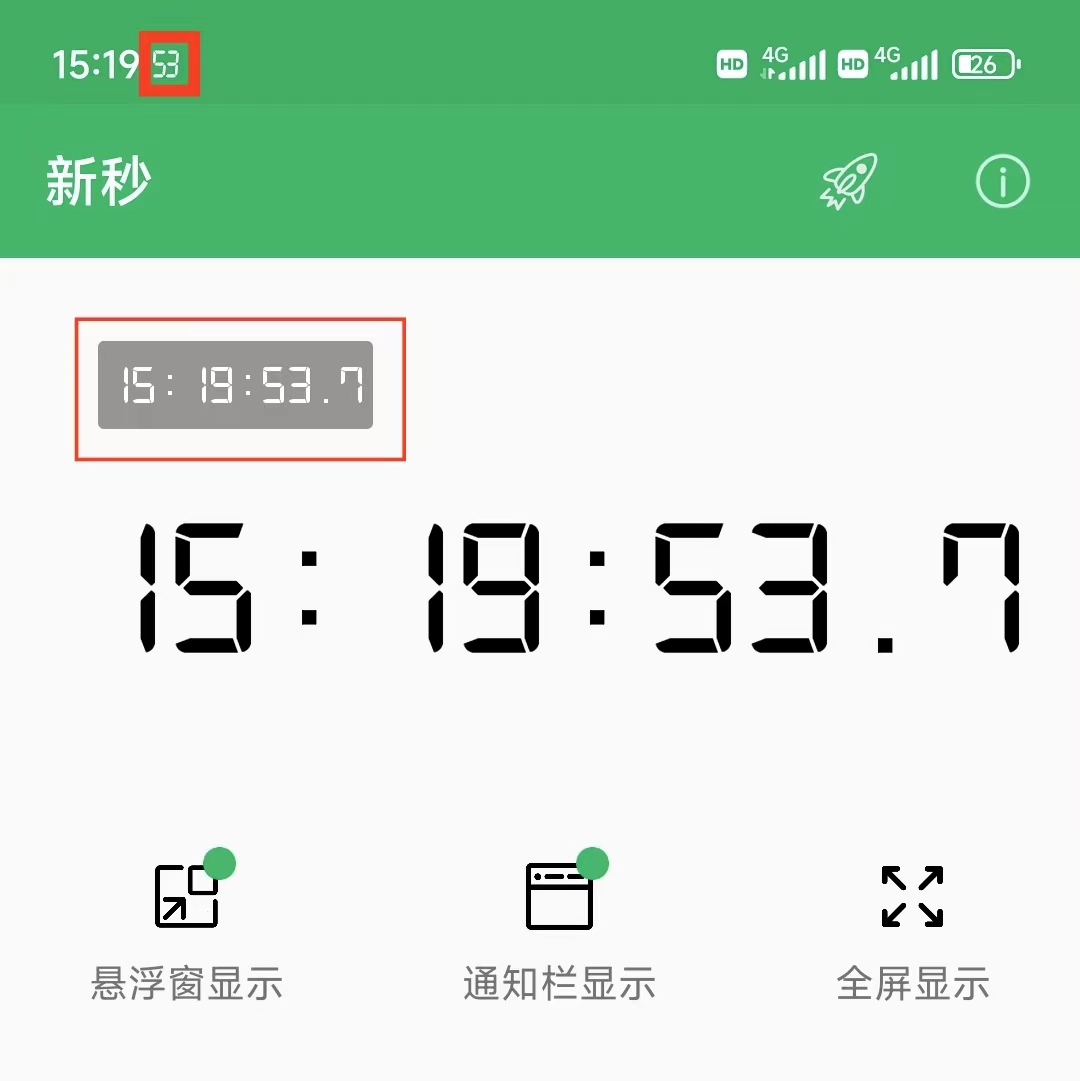
15. Android mobile phone/tablet systems of various manufacturers
(1) Samsung
Phone: One UI
Tablet: One UI
(2) XiaoMi
Phone: MIUI
Tablet: MIUI
(3) Oppo
Phone: ColorOS
Tablet: ColorOS
(4) Vivo
Phone: Origin OS, Funtouch OS
Tablet: Origin OS, Funtouch OS
(5) Realme
Phone: Realme UI
Tablet: Realme UI
(6) Huawei
Phone: HarmonyOS, EMUI
Tablet: HarmonyOS, EMUI
(7) Honor
Phone: MagicOS
Tablet: Magic UI
(8) Transsion
Phone: HiOS, itelOS, XOS
Tablet: No
Other questions
feedback directly to trinea.cn@gmail.com.